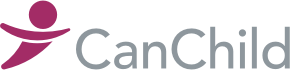FAQ for Optimal App Experience
On the Apple Watch:
- First thing when you put on your watch in the morning
- Unlock with code (so that accelerometer starts -do this each time you take it off and put back on)
- Open the App on the Watch (this allows data to flow) at least once each day or after putting back on
- The Back2Play App should be on the face of the watch (allows background refreshes and flow of data)
- **Wear your Apple watch in all sports and activities to get true activity and heart rate notifications

On the iPhone
- Have both wifi and cellular data toggled on if you can
- Don’t use battery saving mode on your phone
- Make sure notifications for heart rate and movement are allowed to be shared with the App
TROUBLESHOOTING
NO Back2Play icon on watch:
- On your iPhone>Go to My Watch
- Scroll down until you find “Back2Play”
- Should be under “installed on apple watch”.
- If not click “install”
- Press “Back2Play”
- Ensure “show App on Apple Watch is on”
NO Heart Rate or Activity being recorded:
- Go into Settings > Privacy > Health > Back2Play App and allow App to read HR and steps
- Restart the iPhone and the Apple Watch. Resetting the device can clear up common issues like apps not launching or failing to track steps. Make sure to restart your iPhone first, then your Apple Watch. This ensures that the Watch app reboots properly before attempting to connect with the watch.
- Turn on wrist detection. Open the Watch app on the iPhone and select Passcode > Wrist Detection. Then, toggle the feature to the On position (if it isn't already). Without wrist detection, an Apple Watch will lock, potentially causing problems with step tracking.
- **Once in stage 3 the App no longer includes light activity in the total activity minutes
Back2Play App on watchface not updating
- If the Back2Play complication on the watch face is not updating, check to ensure background app refreshes are turned on (Note: This is also needed in order for accelerometer tracking). On the watch, go to Settings >General > Background App Refresh and ensure both “Background App Refresh” and “Back2Play” are turned on.
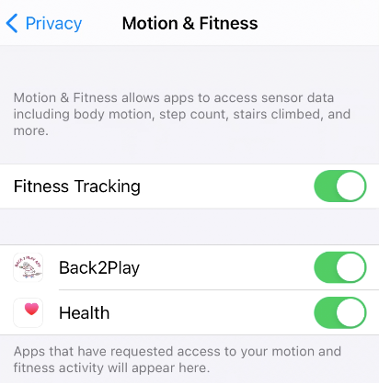
Not getting Notifications on Phone
- Enable notifications for the Back2Play app > on the phone, go to Settings > Notifications > Back2Play and make sure “Allow Notifications” is checked. Ensure all three ALERTS are checked and that “Sounds” and “Badges” are checked as well.
Getting Notifications on the iPhone but not on the Watch
- Check to make sure notifications on the watch are turned on. On the phone, go to Watch > My Watch tab > Notifications and ensure “Back2Play” is turned on for “Mirror my phone”
Contact Us for further help: